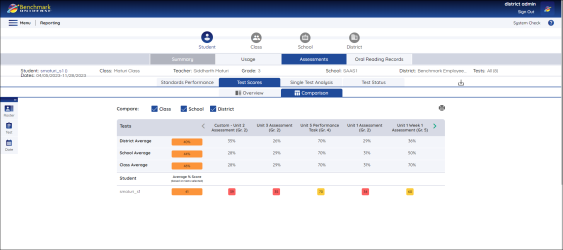Create Test Scores Comparison Reports
The Comparison tab in Benchmark eAssessment Reports allows teachers to quickly compare the test scores of their students to the average performance of their class, school, and district.
Access an Individual Student or Class Test Scores Comparison Report
You can access an individual student or class Test Scores Comparison Report by following a few simple steps.
Click image to expand.
-
Select a class in the dropdown menu in the Roster tab in the Universal Selector. If you want to see an individual student report, select a student from the dropdown menu as well.
-
Select the test range in the Test tab in the Universal Selector.
-
Click the Comparison tab to the right of the Overview tab.

|
The Edit Standards page does not appear when accessing a Test Scores Comparison Report. |
Navigate the Comparison Tab
Use the buttons and arrows in the Comparison report to discover additional information about the performance of your students.
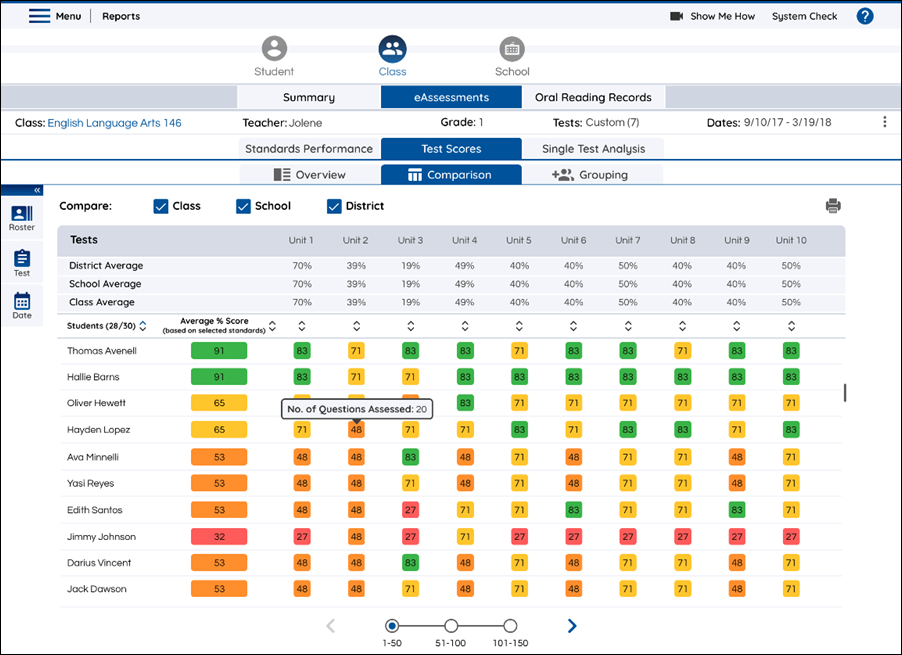
- Compare buttons: use the Class, School, and District checkboxes to view average score information to your current report.
- Navigation arrows: use the navigation arrows to the side of your assessment criteria to navigate between the standards or test results you’ve selected for your analysis. You can also use the buttons and arrows at the bottom of the screen to move through student performance results.
- Sorting arrows: At the class level, use the sorting arrows to change the display order within the comparison report.
- Use the arrows to the left of the Students column heading to sort students in ascending or descending alphabetical order.
- Use the arrows to the left of the Average% Score column heading to sort students in ascending or descending order based on their average percentage score.
- Use the arrows below the standards or test results to sort students in ascending or descending order based on their performance on the selected standard or test.

|
You can hover on a standard or test score in the navigation area to see the number questions assessed to calculate that average score. |
Print or Download Comparison Reports
You can create a print record for a Comparison report by following a few simple steps.

-
Create a Comparison report using the Comparison tab.
-
Press the Print icon at the upper-right of the Comparison Report page and follow your printer’s instructions.
You can also use the csv. button to download a spreadsheet of the created report (in csv. format).
Last Updated: March 12, 2024